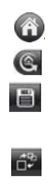دفترچه راهنما کارت اسیلوسکوپ مدل های VDS-1022(i)، VDS-3102 و VDS-2062


- پورت RS-232 (سفارشی) – در صورت عدم سفارش بر روی کارت اسیلوسکوپ نیست
- پورت USB جهت ارتباط با کامپیوتر و تغذیه( تغذیه مجزایی لازم نیست)
- پورت LAN (سفارشی) – در صورت عدم سفارش بر روی کارت اسیلوسکوپ نیست
- خروجی مربعی 3V/1KHz جهت تست و تنظیم پروب های اسیلوسکوپ
- ورودی تریگر خارجی، خروجی تریگر و خروجی Pass/Fail
- ورودی سیگنال کانال یک نوع BNC
- ورودی سیگنال کانال دو نوع BNC
توسط CD داخل پکیج کارت اسیلوسکوپ، نرم افزار مربوطه را نصب نمایید. یک سر کابل USB را به ورودی کارت اسیلوسکوپ وصل کنید و سر دیگر را به ورودی USB کامپیوتر(ترجیحا ورودی های پشت کیس) یا لپتاپ وصل نمایید. با ران کردن نرم افزار چراغ گوشه کارت به رنگ سبز در می آید. در صورتی که قرمز بود و در بالای سمت راست نرم افزار کلمه OFFline نوشته شده بود به این معنی است که سیستم USB deriver کارت اسیلوسکوپ را نتوانسته بصورت اتومات نصب نماید( معمولا برای ویندوز 8 به بالا چنین رخ میدهد) لذا باید این درایور نصب گردد. فایل درایور را میتوانید از سایت OWON دریافت کنید. و از طریق device manager یا گزینه install deriver software در همان گزینه Offline نصب نمایید.
برای اطمینان از برقراری ارتباط کارت با سیستم، پروب اسیلوسکوپ را به کانال یک زده و سر مثبت آن را به مثبت سیگنال تست که در عکس با شماره 4 مشخص شده وصل نمایید. سپس در نرم افزار در نوار بالا سمت راست آیکونی که با A مشخص شده را بفشارید تا بصورت اتوماتیک بهترین سیگنال را به شما نمایش دهد. این گزینه Auto set نام دارد. در صورتی که سیگنال مربعی خالص نبود میتوان توسط پیچ گوشتی ای که در پکیج پروب هست و پیچی که روی بدنه پروب اسیلوسکوپ هست آن را تنظیم کرد.
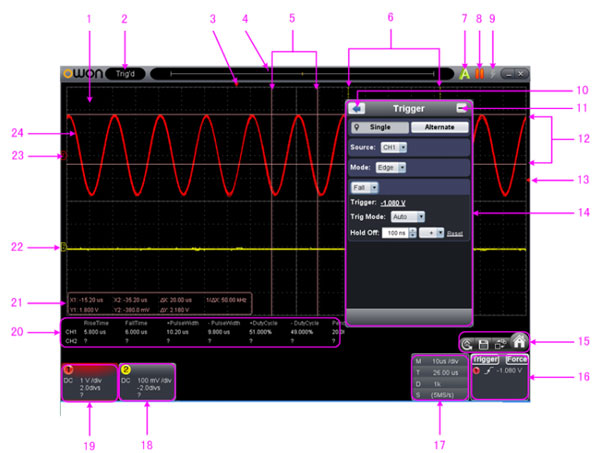
- منظقه نمایش شکل موج
- نمایش وضعیت. با کلیک روی این دکمه میتوان از گزینه های Disconnect (قطع ارتباط)، install deriver software (نصب درایور نرم افزار)، Connect LAN (ارتباط LAN ) تنها برای مدلهایی که LAN دارند.
- اشاره گر قرمز، نشان دهنده موقعیت افقی برای تریگر می باشد
- اشاره گر ، نشان دهنده موقعیت تریگر در حافظه داخلی است.
- اندازه گیری زمان توسط مکان نماها
- دو خط نقطه چین زرد رنگ، نشانگر سایز پنجره گسترش یافته است.
- Auto Set : نمایش شکل موج با چند پیک و دامنه مناسب که در صفحه بگنجد. با زدن این دکمه بصورت اتوماتیک بهترین سیگنال سرچ میشود و گاهی چند ثانیه طول میکشد
- RUN/STOP : توقف یا شروع شکل موج یا بعبارت دیگر نگه داشتن شکل موج یا فریز کردن
- تک تریگر : زمانی که تریگر رخ دهد، یک سیگنال را بدست میآورد و آن را استپ میکند.
- بازگشت به منوی خانه
- مخفی کردن منو
- اندازه گیری ولتاژ توسط مکان نما ها
- اشاره گر قرمز رنگ، سطح تریگر را برای کانال یک مشخص میکند( کانال دو زرد رنگ است)
- پنجره منو تنظیمات
- منو توابع :
: با فشردن این دکمه منو باز یا بسته میشود.
: ریست فکتوری یا بازگشت به تنظیمات کارخانه
: ذخیره سیگنال در فایل Note *.txt یا اکسل *.xls ( ابتدا شکل موج فعلی را STOP میکند سپس به طول حافظه مربوط به آن دستگاه استخراج میکند.)
: نمایش تک ویندوزه یا سه ویندوزه. زمان تک ویندوز تنها سیگنالهای کانال یک و دو قابل مشاهده است. زمان سه ویندوزه علاوه بر کانال یک و دو شکل X/Y یا لیساژور در بالا سمت چپ و پنجره FFT در بالا سمت راست مشاهده میشود.
- پنجره تریگر : تنظیمات اولیه بر روی متداول ترین نوع تریگر است و معمولا سطح تریگر باید صفر باشد. در صورت نیاز به دیگر انواع تریگر به صفحه 18 دفترچه انگلیسی این دستگاه مراجعه کنید
- پنجره مربوط به اطلاعات محور زمان(Time/Div) و حافظه
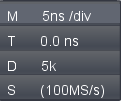
: از بالا سطر اول: مقیاس زمان یا time division با کم یا زیاد کردن آن سیگنال در راستای افقی باز یا بسته میشود. (قابل تغییر از 5nS تا 100S)
سطر دوم: موقعیت تریگر افقی
سطر سوم: حافظه یا طول رکورد سیگنال
سطر چهارم : سرعت نمونه برداری
- تنظیمات کانال دو یا Volt/div
- تنظیمات کانال یک یا Volt/div
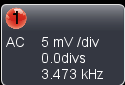 عدد یک در دایره قرمز یعنی کانال یک و سیگنال با رنگ قرمز میباشد. روبروی این سطر علامت ضربدر دارد(در عکس دیده نمیشود) که برای خاموش کردن کانال یک استفاده میشود و تبدیل به علامت تیک میشود با زدن تیک کانال یک مجددا روشن میشود.
عدد یک در دایره قرمز یعنی کانال یک و سیگنال با رنگ قرمز میباشد. روبروی این سطر علامت ضربدر دارد(در عکس دیده نمیشود) که برای خاموش کردن کانال یک استفاده میشود و تبدیل به علامت تیک میشود با زدن تیک کانال یک مجددا روشن میشود.
سطر اول : نوع کوپلینگ و مقدار Volt division را مشخص کرده
سطر دوم : مشخص کردن موقعیت نقطه صفر
سطر سوم :فرکانس متر : نمایش فرکانس لحظه ای شکل موج کانال یک
- : به همین منوال برای کانال دو
- نمایش پارامترهای اندازه گیری شده هر کانال از بخش Measure (بعدا توضیح داده میشود)
- پنجره اندازه گیری توسط مکان نما(در بخش منو توابع : Mark Cursor)
- اشاره گر زرد رنگ نشاندهنده صفر کانال دو ( در صورت عدم نمایش نشانگر، به معنی این است که این کانال خاموش است.)
- اشاره گر قرمز رنگ نشاندهنده صفر کانال یک( " )
- شکل موج کانال یک
توضیح منو Home یا منو توابع :
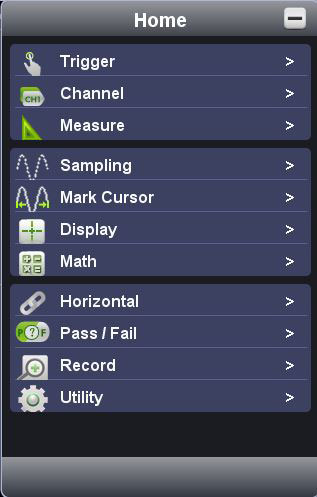 Trigger : تنظیمات تریگر
Trigger : تنظیمات تریگر
Channel : تنظیمات کانال: خاموش یا روشن کردن کانال، تعیین نوع کوپلینگ(AC-DC-GND)، ضریب پروب(1X-10X-100X-1000X)
Measure : اندازه گیری پارامترهای شکل موج هر کانال بطور مثال، ولتاژ پیک تو پیک، فرکانس، دامنه، ولتاژ RMS و... با تیک دار کردن هر گزینه، پارامتر مربوطه به زیر پنجره شکل موج ها اضافه میگردد.
Sampling : دارای سه مد نمونه برداری، تشخیص پیک و میانگین. وضعیت نرمال و پیش فرض بر روی نمونه برداری است.
Mark Cursor : در بخش قبلی توضیح داده شد.
Display : نوع شکل موج بصورت Vector یا برداری(پیوسته) ، نوع Dot یا نقطه ای(گسسته)- رفتن به مد XY یا لیساژور برای هر کانال
Math : علمیات ریاضی مانند جمع/تفریق/ضرب/تقسیم دو کانال و عملیات FFT :انتخاب کانال، نوع پنجره(همینگ، بکمن و...) فرمت(دسیبل یا ولتاژ موثر) مقیاس(X1,X2,X5,X10)، پایه فرکانسی – برای توضیحات بیشتر درباره این بخش به صفحه 21 دفترچه راهنما انگلیسی مراجعه کنید.
Horizontal : Main: تنظیمات اصلی محور زمان، Assist Set : محدوده ای به عرض W که توسط دو مکان نما عمودی زرد رنگ مشخص میشود. با دکمه مکان این باکس زمانی جابجا میشود. Zoom : بزرگنمایی
Pass/Fail : آزمون رد یا قبولی : توضیحات بیشتر درباره این بخش به صفحه 29 دفترچه راهنما انگلیسی مراجعه کنید.
Record : رکورد شکل موج فعلی با فرمت .cap (توسط همین نرم افزار مجددا بازخوانی میشود)
رکورد: دکمه رکورد را انتخاب سپس در فیلد بعدی(save path) مسیر ذخیره سازی سیگنال را مشخص کنید. فاصله زمانی و تعداد فریم را ست کنید. بطور مثال بمدت 40mS، 300 فریم را ذخیره کن. سپس دکمه Begin Record را برای شروع ذخیره سازی بفشارید.
Play یا بازپخش : نمایش مجدد شکل موجی که با پسوند cap در مرحله قبل ذخیره کرده اید، از تب Play انجام میشود. مسیر فایل رکورد شده را از From انتخاب سپس Play بزنید.
Utility : دیگر تنظیمات نرم افزار کارت اسیلوسکوپ.مانند باز کردن و سیو کردن فایل؛ پرینت؛ کالیبراسیون اتومات، بازگشت به تنظیمات اولیه و ... در این بخش میتوانید ببینید.